New keyboard for Irish: MC-105U1
Finally!
nascanna.com has developed a new keyboard (Dúrud Teoranta) in which accented vowels are available on their own buttons (i.e. there are separate buttons for the letters á, ú, ó, é, and í), just like for keyboards designed for other langauges in Europe and indeed the world. It is also possible to find the dotted consonants (ḃ, ċ, ḋ, ḟ, ġ, ṁ, ṗ, ṡ, ṫ) by using the AltGr button as well.
This keyboard was developed jointly with the technology company mSemicon . mSemicon develops and supplies technical products of all kinds.
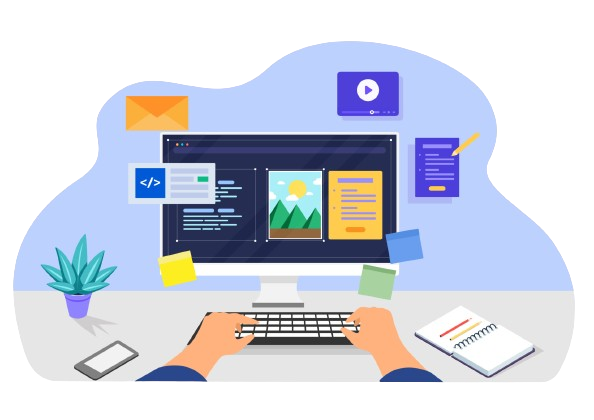

The keyboard is now available in:
An Siopa Leabhar, Harcourt Street, An Siopa Leabhar
Note: The applet below, or “brat”, must be downloaded from this site for the keyboard to work on your computer.
The recommended price in stores is €20.00/£16.00 (including VAT)
See below to find the appropriate instructions for your computer.
Good luck!
Keyboard Layout (based on diagram from Wikipedia):
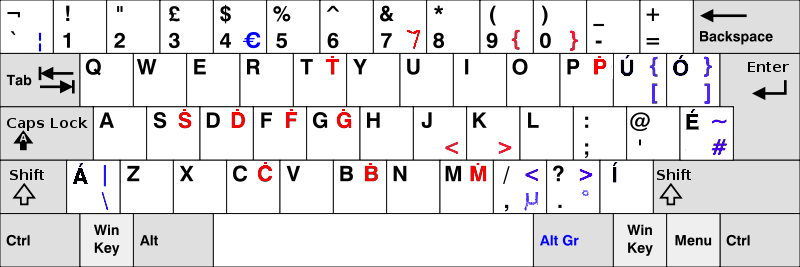
Note: The red characters are not shown on the keyboard itself, but can be found by using the applet available on this site.
The Keyboard on Windows 10
Note: We are assuming that some keyboard is already in use on the computer
Here's how to install the keyboard:
Step 1
- Plug the keyboard into any free USB port.
- Wait a minute or two, and then try pressing some buttons. Ensure, for example by using a program such as MS Word , or LibreOffice Writer , that the computer "sees" the new keyboard. At this point, the computer does not understand that the keyboard is different from the previous one, so the long vowels will not appear when the appropriate buttons are pressed yet. At this point we are making sure the keyboard is connected properly.
Note: Since this is a new keyboard, and not approved by the likes of Microsoft, the driver, or "brat", is not appropriate for it on your computer. You have to put it on. The following steps are for that
Step 2
- Download the following file to your computer:
- Save the file to your computer. It is usually sufficient to place it in the normal folder for downloaded materials ("Downloads"/"Downloaded Files").
This is a compressed (zip) file.
Note: This file can be freely distributed without restriction.
Step 3
- Locate the file you just downloaded. Open it. (We assume you have a program capable of doing this; computers are usually supplied with this.)
- Select "setup.exe" (or "setup"), and let the program install itself. (The computer may warn you about an "untrusted" or "unknown" source, but allow it.)
At this point, you'll have the new keyboard layout on your computer, but it is not a live option yet. That choice still has to be made.
Step 4
- Select the keyboard“Méarchlár Gaeilge (Nascanna)” as your current choice.
This is very easy. Usually, at the bottom right of the taskbar on your computer, there is a code for the type of keyboard that has been selected. In the image below it says "GLE", which means it's in Irish. If it was English, it would be "ENG"
All you have to do is select “Keyboard Irish (Nascanna)”, or similar.
From Windows 10 onwards, this selection (Step 4) must be made every time you turn on your computer. You can easily switch back and forth when using different languages.
In the example below, the user has selected several other keyboards (or overlays) (already approved by Microsoft) as valid settings as well. When these are selected, letters such as ü, ß, à, ì, and so on are available.
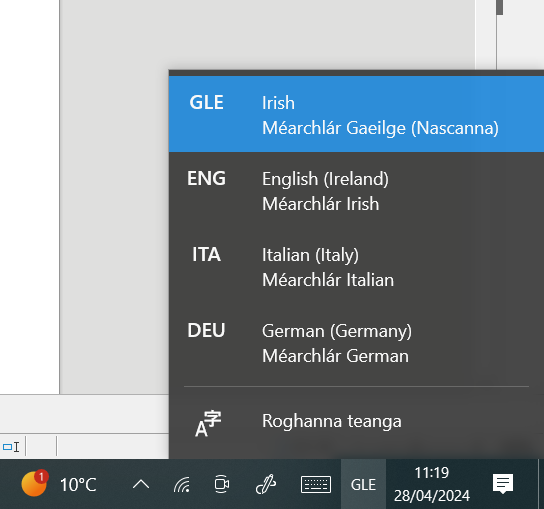
Installing the keyboard on Linux computers
The driver has not yet been written for the Linux system.
We intend to make it available as soon as possible.
There is no reason why the keyboard should not work with a Linux computer.
If you want to write the overlay, contact us! We'll give you a free keyboard!
Installing the Keyboard on Mac Computers
We are very grateful to Dr. Vincent Morley for making the Mac overlay applet available. We are deeply indebted to him. Dr. Morley is the developer of the gaelchlo.com website, which offers a wide selection of fonts in the Irish script.
Note: We are assuming that some keyboard is already in use on the computer.
Here's how to install the keyboard:
Step 1 (All systems)
- Plug the keyboard into any free USB port.
- Wait a minute or two. A few buttons have to be pressed to introduce the keyboard to the computer. The process is not difficult as the operating system displays the instructions on the screen. A button must be pressed for the computer to understand what type of keyboard is connected to it.
Note: Since this is a New keyboard, and not approved by the likes of Apple, the appropriate driver, or "overlay", is not already installed on your computer. You have to put it on, as follows.
Step 2 (All systems)
What is it?
This is a single package (Irish Nascanna.bundle) in which the keyboard and the icon are linked
together. In the most recent versions of Mac OS X (from version 10.6 onwards, at least) this single
package can be used instead of the two independent files. But both files (Irish Nascanna.keylayout
and Irish Nascanna.icns) can still be used independently. Note that in older operating systems this
package solution cannot be used.
- The keyboard is packed in a compressed file called Irish Nascanna.bundle.zip and Mac OS will automatically expand that file to create a folder called Keyboard Layouts (if not, click Irish Nascanna.bundle.zip to expand it). Inside the folder there will be two files - Irish Nascanna. keylayout (the keyboard) and Irish Nascanna.icns (icon of the letter "N", the Nascanna logo). This is a compressed file.
Step 3 (All systems)
- Go to Computer > Macintosh HD > Library > Keyboard Layouts and save the two files (Nascanna. keylayout and Irish Nascanna.icns) from the last step in the folder.
All systems, except the Mavericks System (10.9)
- Go to System Preferences > International (Leopard) or System Preferences > Language & Text (Snow Leopard or Lion/Mountain Lion) . A window similar to the one below will appear. Look in the list under the title Input Menu (Leopard) or Input Sources (Snow Leopard or Lion/Mountain Lion) and select the box next to Install Links . Close the window.
- Proceed to Step 4
As seen in Mountain Lion:
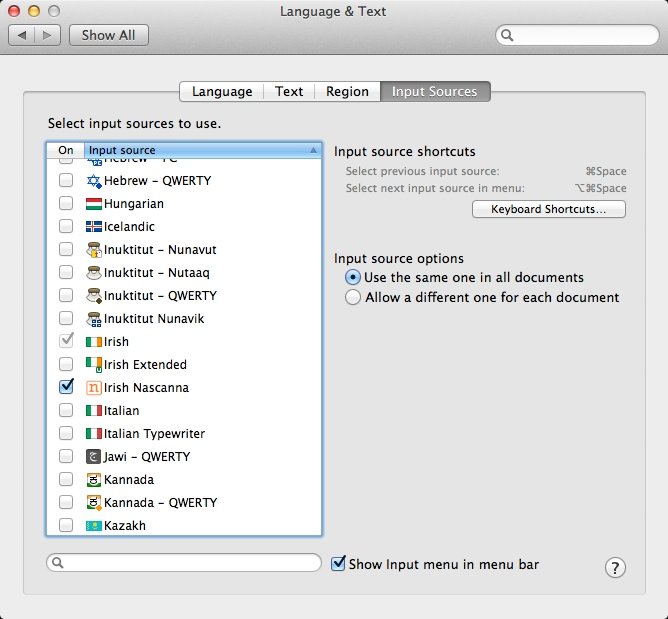
On System Mavericks (10.9) only
- Go to System Preferences > Language & Region > Keyboard Preferences.
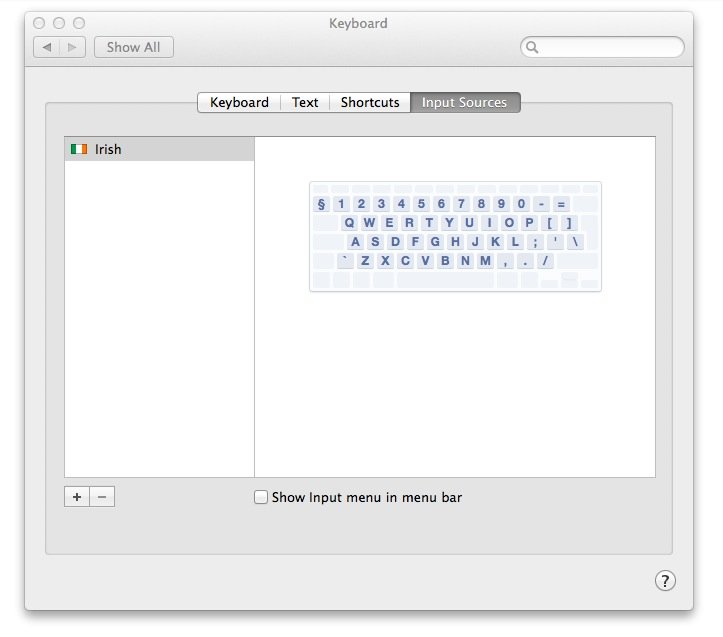
- Select ' Input Sources' and then the '+' button. A box similar to this one will open:
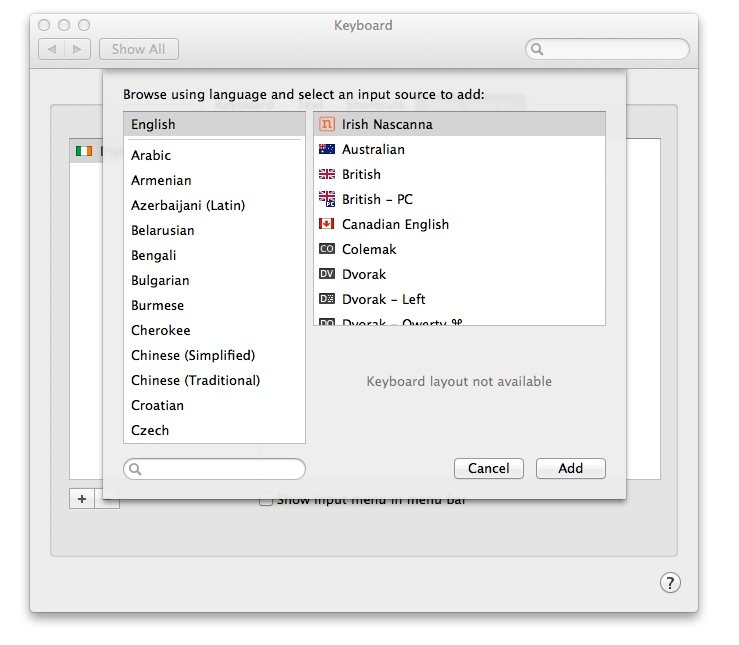
- Select View Links and Add ; Irish Links will be added to the list of available keyboards, as here:
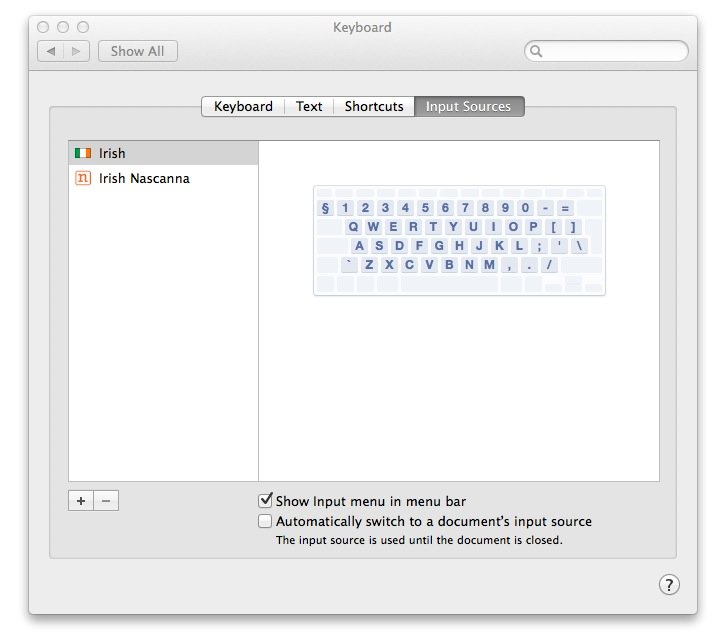
Step 4 (All systems)
- Go back to the menu at the top of the screen and select Show Links as a keyboard shortcut – see below.
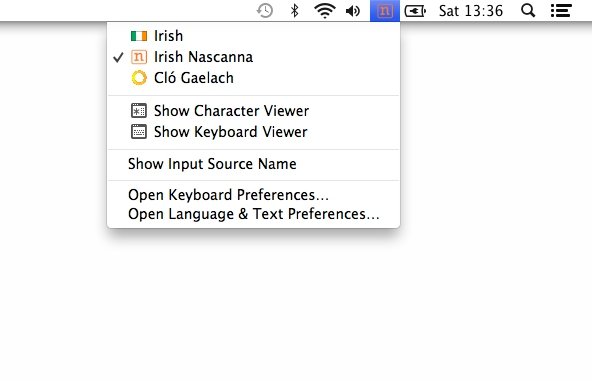
You will be able to switch between all the keyboards installed on the computer to the one that suits you at the time.
Note on testing: The keyboard was tested with version 10.6 (“Snow Leopard”), version 10.7 (“Lion”), version 10.8 (“Mountain Lion”) and the latest version 10.9 (“Mavericks”) of the Mac OS X. It cannot be guaranteed to work with versions of OS X older than 10.6. We welcome feedback on these matters.
